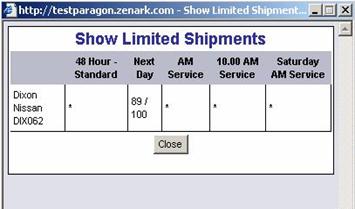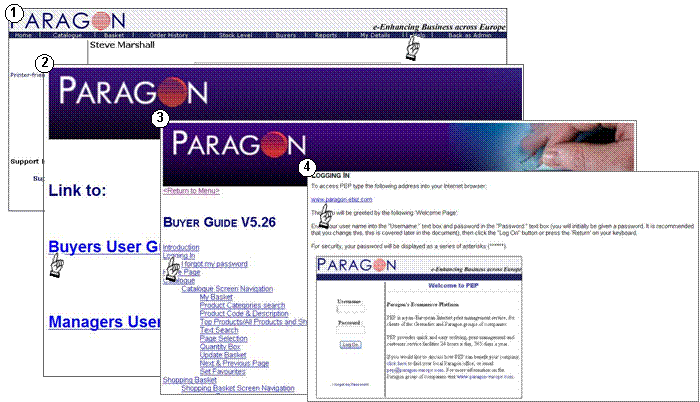Last updated:
Content
Top Products/All Products and Show Favourite Search
Shopping Basket Screen Navigation
Additional Order Details Screen Navigation
Special Instructions & Delivery Instructions
Order History Screen Navigation
Introduction
Welcome to the Paragon Ecommerce Platform (PEP) buyers guide.
PEP is a pan-European Internet print management service, for clients of the Grenadier and Paragon groups of companies.
PEP provides quick and easy ordering, print management and customer service facilities 24 hours a day, 365 days a year.
At the heart of PEP is an extensive database system. It stores many contract specific catalogues, lists of products and prices that have been negotiated for you with Paragon. It also holds complete transaction histories, so you can look up past orders and (if authorised) generate management information at the click of a mouse button.
To help you to utilise PEP to its full potential, this guide will endeavour to guide you through the functionalities available within PEP.
We are constantly enhancing the services available on PEP. If you have a suggestion or comment, please contact your account manager or email pep@paragon-europe.com
>>Top of the Document
Logging
In
To access PEP type the following address into your Internet browser:
Then you will be greeted by the following ‘Welcome Page’:
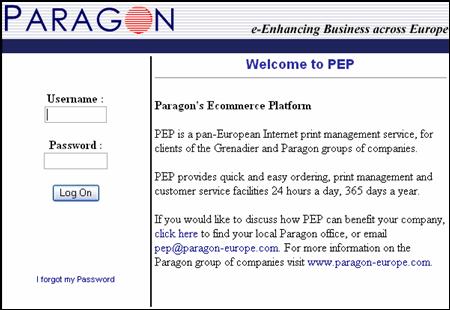
Enter your user name into the “Username:” text box and password in the “Password:” text box (you will initially be given a password, It is recommended that you change this, this is covered later in the document), then click the “Log On” button or press the ‘Return’ on your keyboard.
For security, your password will be displayed as a series of asterisks (******).
Note: You can use the ‘Tab’ key to move between the text boxes.
I forgot my password
To use this function enter your user name and click on “I forgot my password”. Your password will be emailed to the address set up in your user details.
Home
Page
Below is an example of how your home page can look, you will see your user name in the top Left. Depending what has been agreed with your account manager we can insert your corporate logo, support details or even a standard message which will always be there every time you login (these details can be changed on request of your account manager):
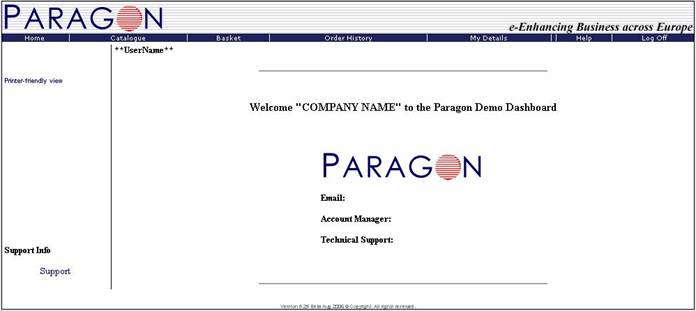
![]()
Once you are logged in, the blue menu bar across the top of the screen provides quick links to the different PEP services. The options available will depends on your role.
>>Top of the
Document
Standard Buyer Menu
![]()
As a buyer, you are given permissions by your PEP manager to buy either with or without their authorisation. They will decide which rights are applicable to you.
Catalogue
This menu option allows you to view the catalogue you have been allocated to. Your company may have multiple catalogues.
Catalogue Screen Navigation
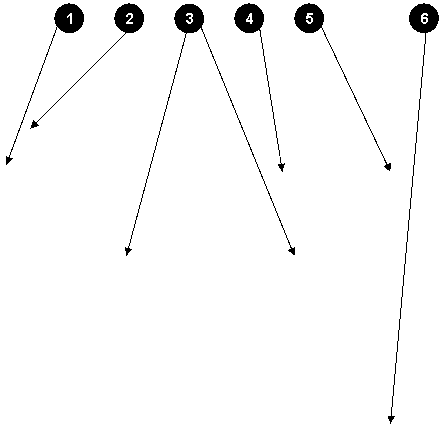
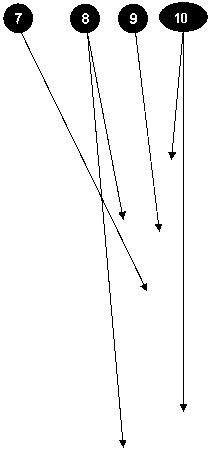
Next >> Next >>
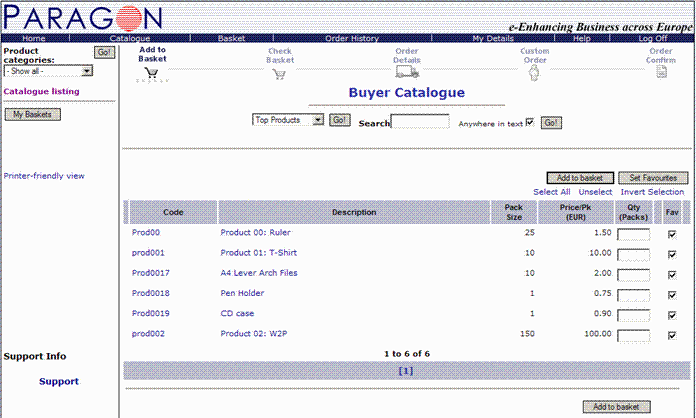
1 Personal Baskets previous used and saved.
2 Product categories search tool
3 Product Code and Description
4 Top Products/All Products and Show Favourite search tool
5 Free text search tool
6 Page selection (Next/Previous)
7 Quantity box
8 Update basket with quantities entered
9 Set Personal Product Favourites
10 Next Page
>>Top of the Document
My
Basket
This option will only be functional once you have used the “Saved Basket” feature on the “Shopping Basket” screen (further details later in the document). You will get the following red message if you don’t have any Baskets set up “You have no baskets saved”.
Product
Categories search
When first
entering the “Buyer Catalogue” screen, PEP will default the Product Categories
selection to “Show all”. 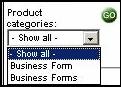
The rest of the options will depending on the detail we are given when we add your company products to PEP, you can view products by the category/family that they belong to, as shown in the example to the right.
Product Code & Description
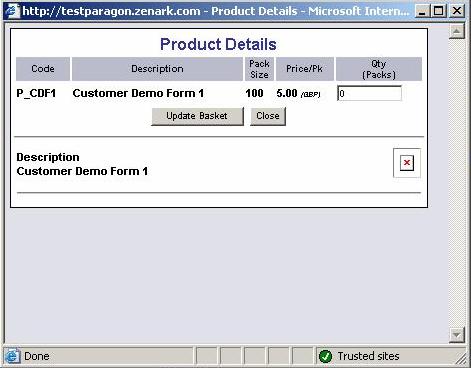 If you click on either Code or Description
of any item held within the catalogue, a new pop-up window will appear as seen
here.
If you click on either Code or Description
of any item held within the catalogue, a new pop-up window will appear as seen
here.
You can modify the quantity you require, although it will not update unless you click “Update Basket”, clicking “Close” to close the window.
![]() Note: Images can be added to these windows as thumbnails. If full-size images are required, PEP can be
configured to display these on clicking the thumbnail image.
Note: Images can be added to these windows as thumbnails. If full-size images are required, PEP can be
configured to display these on clicking the thumbnail image.
>>Top of the Document
Top Products/All Products and Show Favourite Search
This search option will be defaulted to “Top Products”.
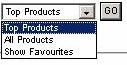
![]()
This will also depend on the details that are given to us when we set up the catalogue on PEP, one of the set up options is to set the more popular products as “Top Products” so when you enter the “Buyers Catalogue” screen on PEP, these products are the first items viewed. Users can then investigate further with “All Products” or “Show Favourites” which displays products that have been set by you as favourites (see set favourites).
Text
Search
The search looks at the Product Code and Description using any part of the text, this isn’t case sensitive. You can make it search for an exact match by un-ticking the “Anywhere in text” box.
![]()
Tip: To
search for anything beginning “Invoice”, un-tick “Anywhere” box and enter
“Invoice%”, otherwise anything containing “Invoice” leave the “Anywhere” box
ticked.
Page
Selection
If your catalogue has more than 1 page, you can skip pages utilising these links.
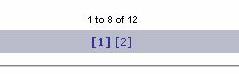
>>Top of the Document
Quantity
Box 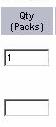
This is where you enter the quantity you require. You only need to click the “Update Basket” button after you have entered all of the quantities you require for each item.
If you have “Items per page:” set at 15, you can enter a quantity into all 15 text boxes before updating the basket.
Update Basket
If you move to another catalogue page (by clicking next, previous or a page number), any quantities are automatically added to your basket. You do not need to click “Update Basket” until you have finished all of your selections. You will them be sent to the “Shopping Basket” screen.
Next
& Previous Page
Allows the user to move backwards and forwards through the catalogue one page at a time, the links are located at the top and bottom of the page as seen below:
![]() TOP
TOP
BOTTOM ![]()
Set Favourites
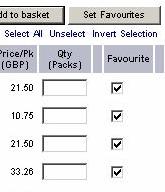
You can set your own personal favourites by selecting the tick box next to the product under the “Favourite” column and then select the “Set favourite” button, to then view your favourites you need to choose “Show Favourites” in the search tool and then select “Go”.
You can also use the “Select All”. “Unselect” and “Invert Selection” to assist with you favourite selection, these option only work on the page you are currently on.
Tip: One way to utilise the “Select All”. “Unselect” and “Invert Selection”
more efficiently would be to change you screen view in
“My Details” to
increase the “List Length Rows” so you can view the whole catalogue on one
screen 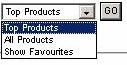 (this
will be explained later
(this
will be explained later
in the document).
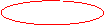
>>Top of the Document
Shopping
Basket
This menu option allows you to view the items you have chosen from your catalogue.


 Shopping Basket Screen
Navigation
Shopping Basket Screen
Navigation
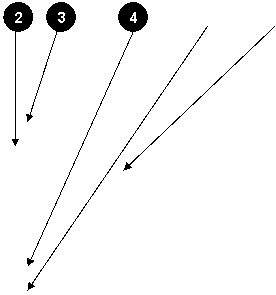
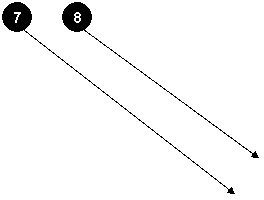
![]()
![]()
![]()
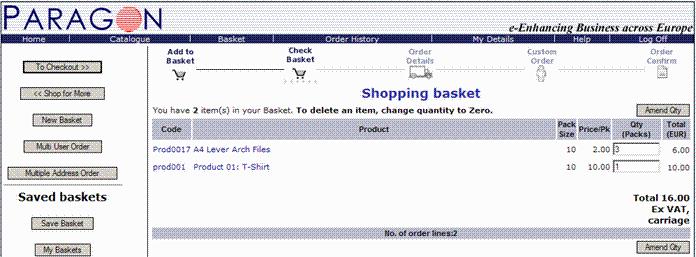
1 Clear Basket removes all items
2 Shop for More returns you to the Buyers Catalogue
3 To Checkout takes you to the “Additional Order Details” screen.
4 Will save the current Basket to use again (this is where you use the “My Basket” button on the Buyer Catalogue screen).
5 My Basket view/use previously saved baskets.
6 Code & Product details
7 Quantity can be changed
8 Amend Qty will update any changes to Quantity text boxes.
You can go direct to this screen by selecting the “Basket” menu option, if you have a basket already set up/saved, but if you select the “Basket” option and you don’t have any basket set up it will automatically direct you to the “Buyer Catalogue” screen.
New
Basket
This function will remove all items from a basket and return you to the “Buyer Catalogue” screen to start your new selection.
<<
Shop for More
This allows you to shop for more items from the “Buyer Catalogue” screen. You do not need to finish your order just because you have viewed your basket. You can continue to shop for more as many times as you want.
To Checkout >>
This takes your basket to the checkout (Additional Order Details screen) where you enter additional order details such as the customer reference number, checking the delivery/invoice address, add special/delivery notes. You can still go back and shop for more from his screen.
>>Top of the Document
Code & Product
This works in the same way as the “Buyer Catalogue” screen.
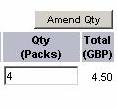 Qty
Qty
You can change the quantity required here, this will not update unless you click the “Amend Qty” button.
Tip: Clicking
“To Checkout” also acts as an update if you are ready to proceed.
Low Stock Messages
Some PEP clients have stocked items held within their catalogue, so occasionally stock is either at ZERO quantity or has inadequate quantity according to your requirement.
If you order more items than what is currently available as a stocked item, PEP will flag this up to you with a red message:
“Item low on Stock: **Product information**”
If your request was for 35, PEP only has 24 left in stock PEP would change the quantity in the basket accordingly.
If an item is not in stock, item cannot be added to basket. An error message will explain which item is affected.
Amend Qty
This will update the page if any changes have been made to the quantities and it will also update the totals column. Or you can use the “To Checkout” button to do the same.
>>Top of the Document
Additional
Order Details
Additional Order Details Screen Navigation
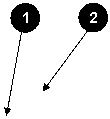
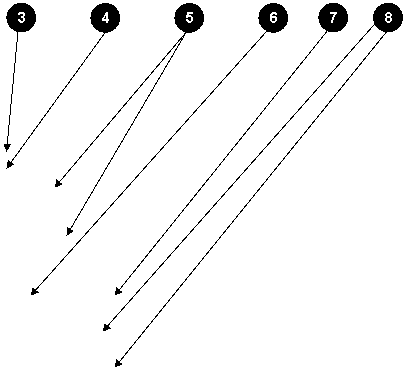
![]()
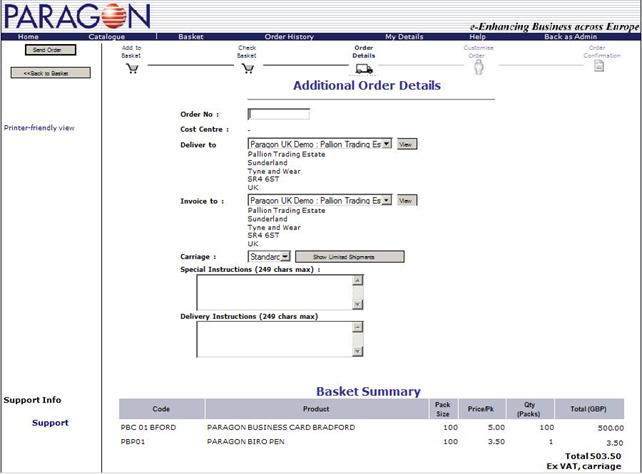
1 Back to Basket takes you back to the previous screen where you can then change/add to your order.
2 Send Order will finalise your order and take you to the “PEP Internet Order Confirmation” screen.
3 Your order Reference
4 Cost Centre, this can be either locked or left open for editing
5 Delivery\Invoice Address, can be locked or left open to choose from a list
6 Carriage, drop down lists the carriage options available for your contract
7 This is to view Limited shipment set up against your account, this will effect which carriage options are available to you for the current order.
8 Special Instructions and Delivery Instructions text boxes, currently restricted to 249 characters, this is optional.
The Additional Order Details screen can also be set up with a limited view, the options that can be limited are Cost Centre, Deliver to, Invoice to, Special Instructions and Delivery Instructions. This will depend on you account set up.
>>Top of the Document
Back
to Basket
Back to Basket takes you back to previous screen where you can then change or add to your order.
Send Order
Once you have entered all of the information required, then this will finalise your order and take you to the “PEP Internet Order Confirmation” screen, which will show you a summary of you order:
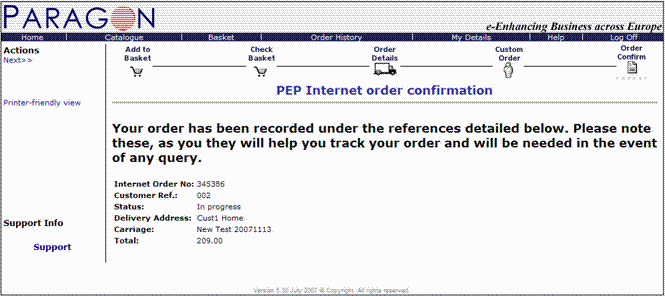
The order is given a PEP Ref (Internet Order No), the status is set to IP to indicate to you that your order is now “In Progress”, unless your order is to be authorised and then it will go to “Awaiting Authorisation” status (this will depend on your set up).
Tip: If there are any problems with your order
you will see a red error message in the side panel, depending on the message
will depend if the order will process. It would be advisable to report the message
to your account manager.
Note:
You may be presented with a link to another website on the confirmation screen if a product in your catalogue requires further details. E.g. Business Cards for personalisation.
Order
No
This is your Purchase Order number, this field mandatory. Depending on the set up of your account it may also have a fixed format.
>>Top of the Document
Cost Centre
Cost Centre information is generally used for financial reporting, so this can be either locked or left open for you to enter it each time you use PEP. This can be useful if you are working for multiple Cost Centres.
 Deliver to
& Invoice to
Deliver to
& Invoice to
Again, like the Cost Centre information, this can be locked or you can select from a list. If you click on the “view” button this will present you with the full address details in a pop up window (seen on your right) of the address selected.
Note:
If the account has more than a 100 delivery/Invoice address in a list there will be a search fuzzy search tool available, it allows the user to type in part of the text and it will bring back the first 10 Matches.
Carriage
This dropdown list allows you to chose (if your contract allows it), the various types of carriage arrangements that have been agreed.
Show Limited Shipment
You select the “Show Limited Shipment” button to view Limited shipment set up against your account. You will be presented with a window as seen on the right, showing you what limits there are against the different carriage types. The limits are normally set up against the delivery address. You will need to consider the shipment limit when placing your order as it will disallow the carriage option in the “Carriage” dropdown list if you exceed the limit.
If there aren’t any Limited Shipments set up against your account the button won’t be visible.
Special Instructions & Delivery Instructions
These are free text boxes. You can type in any message you need to relay with your order to PEP, this is currently limited to 249 characters per text box. If you exceed 249 characters you will be asked to complete this screen again. This is optional.
>>Top of the Document
Budgets
Budget may or may not be set update against you account, you can have a budget that is set up for you only or shared amongst colleagues or you may have the option to choose from more than one budget group.
Standard Budget
Buyer Catalogue
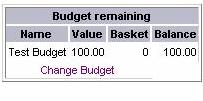 If you have one budget and it isn’t
shared you will see the budget information in the side bar of the “Buyer
Catalogue”, “My Basket” and the “Additional Order Details” screen. The window
on the Buyer Catalogue will show what your budget balance is before you placing
the order:
If you have one budget and it isn’t
shared you will see the budget information in the side bar of the “Buyer
Catalogue”, “My Basket” and the “Additional Order Details” screen. The window
on the Buyer Catalogue will show what your budget balance is before you placing
the order:
![]()
The window on the My Basket and Additional Order Details will show the order total deduction from the last balance:
My Basket/Additional Order Detail
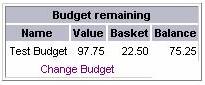
![]()
Shared Budget
This works in the same way as the standard budgets do, except the balance will not only deduct your orders but everyone else who is sharing the budget.
Multiple Budgets
If you have access to more than one active budget when you select either the Catalogue or Basket menu option, you will be forced to the “Budget Selection” screen to choose one of the budgets, this is so PEP knows which one to make the deductions from. These budgets can be shared or individual to you.
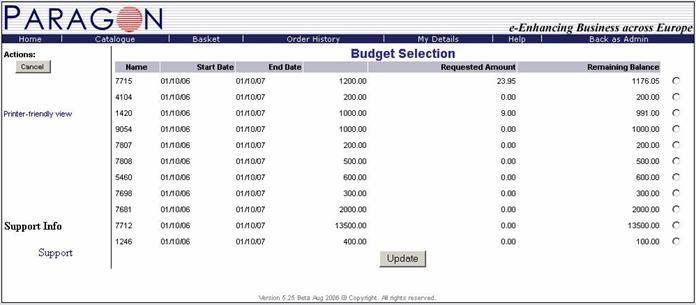
How to use:
First highlight the radio button next to the budget you wish to use then select the “Update” button. You can only every select one budget at a time, there won’t be a default budget set, so you always have to make a selection. Once you have updated your choose you will see a red message in side bar “Budget Selected” this confirms the selection has been updated, then select the relevant Menu option you wish to visit.
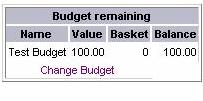
When you access the “Catalogue screen it will display the details of the budget you selected in the side bar, you can go back to the “Budget Selection” screen by selecting the “Change Budget” link in the budget remaining table and you can change the selection, use the radio button and Update.
>>Top of the Document
Spend
Limits
Spend limits are the limits of how much you can spend on each order, these are set up by you account manager.
The information will be displayed in the side bar of the “Buyer Catalogue”, “My Basket” and the “Additional Order Details” screen, under the budget details (if you have any budget).
Buyer Catalogue
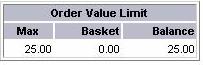 The window on the Buyer Catalogue will
show what your order value
The window on the Buyer Catalogue will
show what your order value
balance is currently at before placing the order:
My
Basket/Additional Order Details
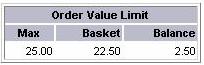 The window on the My Basket and
Additional Order Details will show the deduction of your basket from the last
balance:
The window on the My Basket and
Additional Order Details will show the deduction of your basket from the last
balance:
Order History
The Order History menu option allows you to view the orders you have already placed (you may have permissions to view other users orders). You can use this screen to monitor the status of your orders.
Order History Screen Navigation
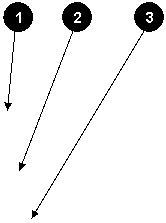
![]()
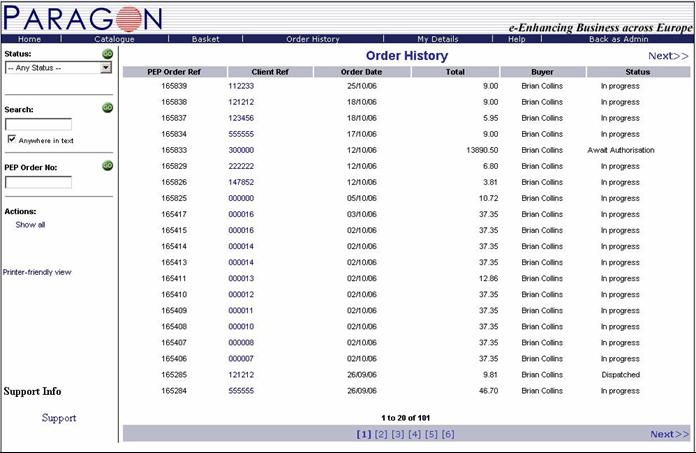
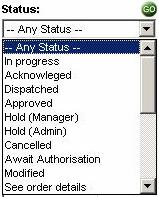 1 Order
Status search.
1 Order
Status search.
2 Free text search tool
3 PEP Order number search tool
4 Client Ref. links you to the order details.
Order Status Search
PEP will default users to see all orders (you can change this setting in My Detail explained later in the document).
If you select the dropdown there are a number of order statuses to choose from:
Free Text Search
![]() The search looks at the Client ref. using any part of the text, this
isn’t case sensitive. You can make it
search for an exact match by un-ticking the “Anywhere in text” box.
The search looks at the Client ref. using any part of the text, this
isn’t case sensitive. You can make it
search for an exact match by un-ticking the “Anywhere in text” box.
>>Top of the Document
PEP Order No
This is the order number that is generated by PEP when you place the order. So if you record this number you can use it to run the search.
Client Ref
If you click on one of the Client Ref, against an order, PEP will then bring back a copy of your PEP order details to view or create a printable version for printing by selecting the appropriate button:
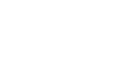
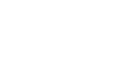
![]()
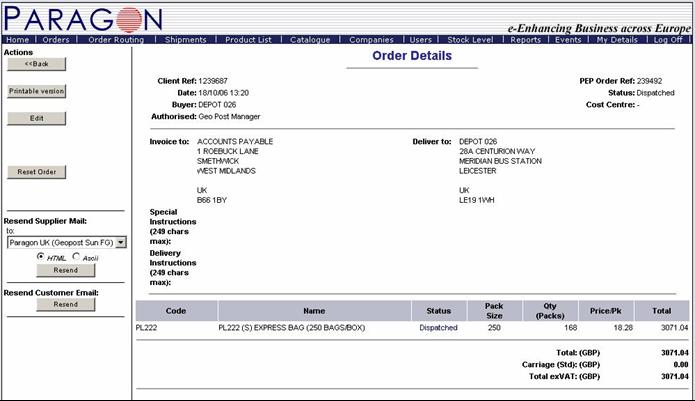
>>Top of the
Document
If the Order is in a “Dispatched” status, depending on who the carrier is you can link to the tracking URL to view the tracking information:
Example:
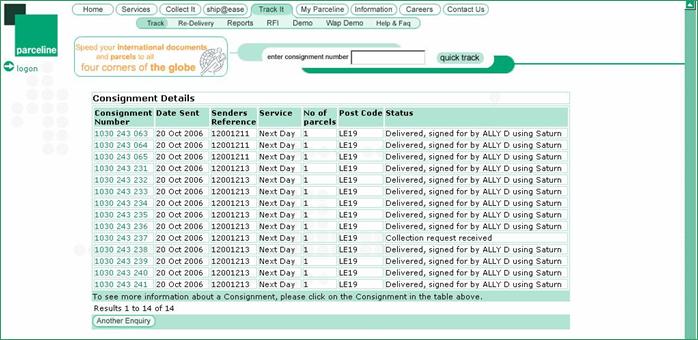
Help
You can view the buyers help pages as follows:
1) Select ‘Help’ from Manager/buyers menu bar.
2) Select the appropriate guide.
3) You can then choose the screen you need help on. <Return to Menu> will take you back to screen 2
4) You will then be presented with the help page, if you select (PAGE UP ^) will take you back to the main menu options (screen 3).
>>Top of the Document
My Details
This menu option allows you to control your Personal Details, Change Password and My Preferences.
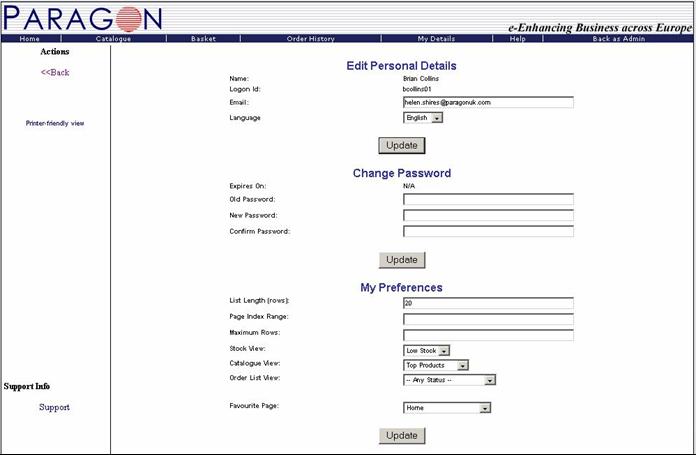
Should you need to change anything, simply type in the textboxes shown above then click the “Update” button under the relevant section.
Edit Personal Details
The only details you can change here is your email address and the Language. The Email address is used for order confirmation emails and if you forget your password, so it is important this is kept up to date. If you want to change your name or Login Id you will need to contact your account manager.
Change Password
You can only use this feature if you know what your password is, if not you should contact your account manager. It is recommended that you change your password after you receive your initial login details so it is kept confidential.
>>Top of the Document
My Preferences
These options are where you control the screen views/layout.
This is that you can do:
List Length (row): This controls the number of rows on the current screen.
Page Index Range: This controls the number of page numbers that appear at the bottom of a screens that holds multi page results, if you want to see 21 you would enter 10, so you minus 1 and divide by 2.
Maximum Rows: This is the total row you want to view, this is currently set a 1000.
Stock View: Controls the default view on the stock Level screen (not available to Buyers)
Catalogue View: Controls your default view of the Buyers Catalogue screen.
Order List View: Controls your Order status default view on the Order History screen.
Favourite Page: Controls which screen you are sent to after logging in to PEP.
Any changes made in My Details, won’t update until you log out of PEP and back in.